En el caso que desde administración se permitiese al usuario o usuaria gestionar sus certificados se mostrará la pestaña de gestión de certificados.
Esta lista es la que mostrará a la hora de firmar. Si queremos añadir alguno más lo tendremos que hacer desde esta pantalla:
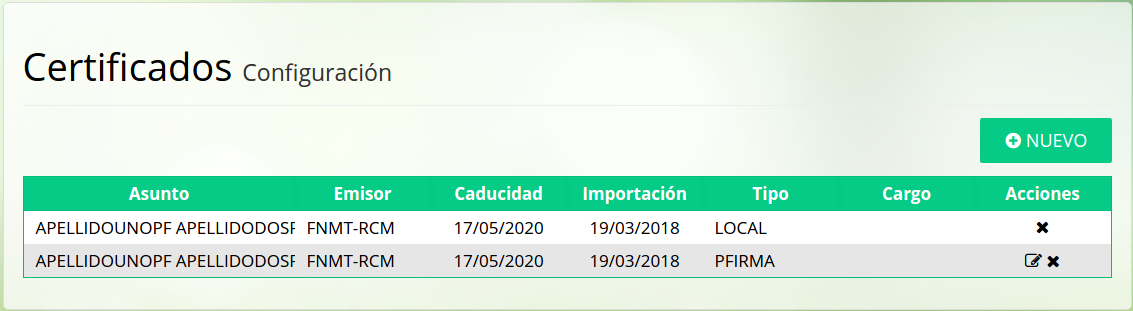
Pantalla de gestión de certificados de usuario
En la pantalla se muestra una tabla con los certificados que el usuario o la usuaria tiene cargados en Portafirmas para su uso. El tipo nos indica si el certificado se encuentra instalado en el navegador local del equipo o el nombre de la custodia en la nube (servicio que puede ser el mismo Portafirmas u otro externo a la aplicación)
El proceso para añadir un nuevo certificado a esta lista es el siguiente:
•Se pulsa sobre el botón Nuevo y se selecciona el tipo:
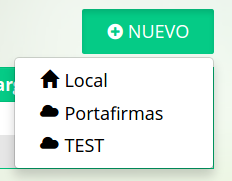
Tipo de certificado
- Local: El certificado se encuentra instalado en el navegador o en una tarjeta insertada en un lector conectado al equipo.
- Portafirmas: Queremos añadir un certificado para custodiarlo dentro de Portafirmas y hacer uso de él sin tener que instalar AutoFirma para firmar.
- Otros: Dependiendo de si en nuestra implantación se soportan otros sistemas de almacenamiento en la nube de certificados podremos tener más opciones e instalar sus certificados y usarlos para firmar dentro de Portafirmas. En el ejemplo de la pantalla anterior tenemos un sistema llamado Test.
Vamos a ver cada tipo de certificados:
•Local
- Al pulsar en dicha opción nos mostrará el selector de certificados de la aplicación AutoFirma dónde aparecen todos los certificados instalados en nuestro navegador (también los de tarjeta que estén en el lector):
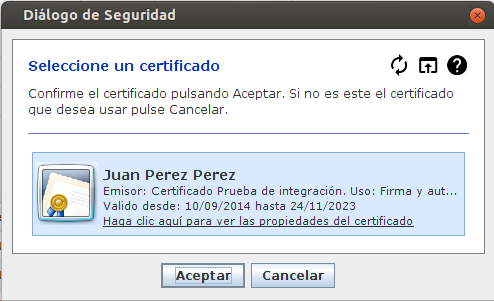
Selección de certificado AutoFirma
- Una vez que lo seleccionemos se añadirá la lista de certificados.
En este apartado también podremos subir certificados de tipo anónimo (en el cuál no se reflejan los datos personales, sino un identificador de usuario, por ejemplo para los funcionarios se representa su cargo y su código de funcionario). Una vez subido este tipo de certificado se representará en la tabla de certificados como de tipo anónimo.

Certificado anónimo
Si el usuario tiene un certificado anónimo incluido, le saldrá el siguiente botón en la barra de navegación. Este botón le permitirá cambiar del modo anónimo a modo normal. Si el usuario está en el modo anónimo, todas las firmas que realice sobre las distintas peticiones, se representará su firma con su código identificativo y no con sus datos personales.
Botón para activar/desactivar el modo anónimo.
El nombre del cargo y el código identificativo se puede ver justo a la izquierda del logo.
•Portafirmas
- Se mostrará el siguiente diálogo en el que se debe rellenar el alias y pin, así como seleccionar el certificado a cargar (fichero con extensión .p12):
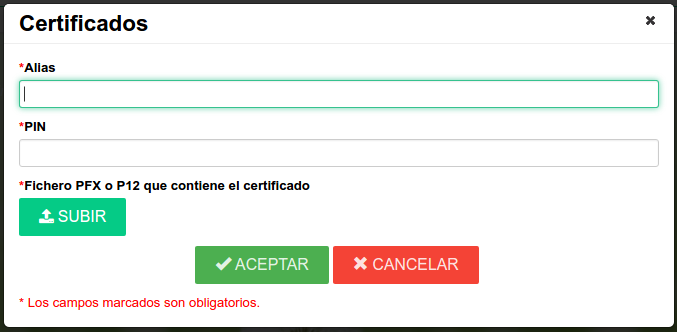
Selección del certificado en formato PKCS#12
- Una vez que hemos rellenado el alias y el pin y seleccionado el fichero que contiene el certificado, todos estos datos se encriptan:
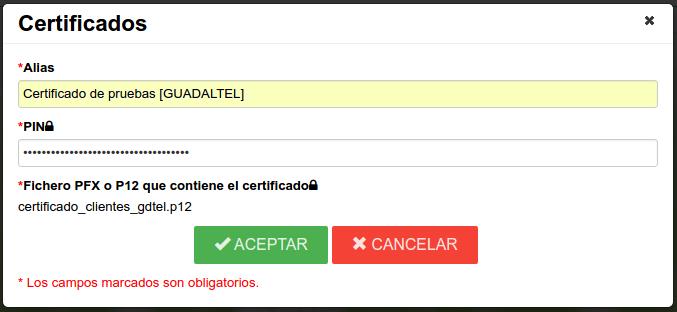
Selección de certificado
- Y pulsamos en Aceptar para terminar con el alta. Si el PIN introducido es correcto, el certificado nuevo se mostrará en la tabla de certificados quedando almacenado en el sistema.
•Test
Esta opción depende de los servicios de almacenamiento en la nube que tengamos en nuestra organización. Vamos a explicar el caso de un servicio genérico llamado Test, ya que las pantallas no variarán de uno real.
- Lo primero que nos pide el sistema es la autenticación dentro del servicio de custodia de certificados:
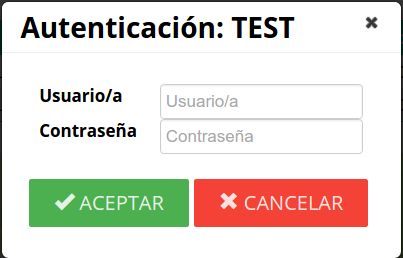
Autenticación sistema nube
- Si el login es correcto, nos muestra la lista de certificados de nuestro usuario o usuaria dentro del sistema nube:
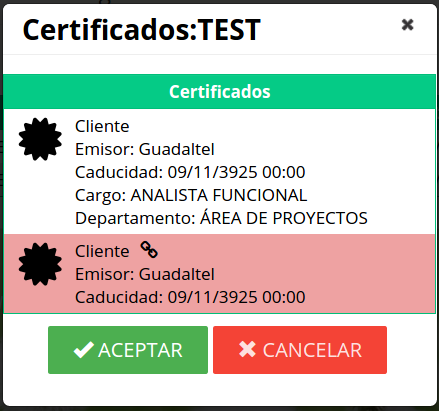
Lista de certificados nube
Dentro de esta lista podemos observar los certificados delegados, que son aquellos marcados en otro color y con un icono de una cadena.
En todos los casos para que el alta del certificado sea satisfactoria debe coincidir el usuario del certificado con el autenticado en ese momento en Portafirmas. Si no fuera el caso, aparecerá un mensaje del tipo:
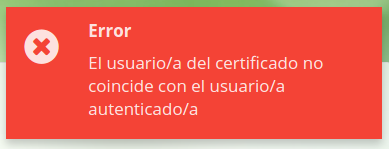
Error de alta de certificado
Además de añadir certificados a nuestra lista tenemos también las siguientes opciones en esta pantalla de configuración:
•Eliminar: bastará con pulsar sobre el botón Eliminar situado a la derecha del mismo.
•Cambiar el PIN (solo aplica a los certificados almacenados en Portafirmas): pulsando sobre la fila o sobre el botón Cambiar de PIN. Al realizar esta acción nos aparece la siguiente pantalla para realizar el cambio:
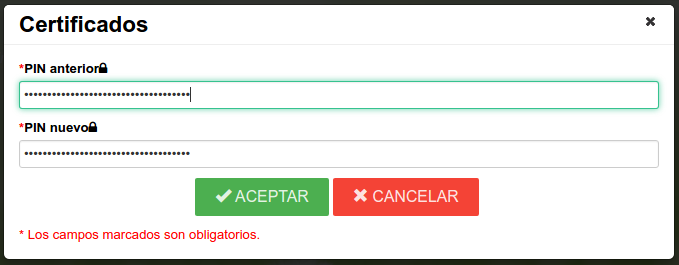
Cambio de PIN
Si se tiene activa en administración la opción de modo restringido en la selección de certificados de usuarios y usuarias además nos aparecerá una nueva opción en la que podremos asociar cada uno de los certificados a un cargo de los que tiene el usuario/a o dejarlo sin ellos (estos certificados se mostrarían a la hora de firmar peticiones personales):
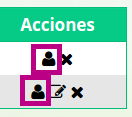
Acciones sobre lista de certificados